|
Сайт для детей и родителей
3 способа сделать запись вебинара со звуком
Во время пандемии школьные уроки проходили дистанционно в формате вебинаров. Если верить Рособрнадзору, на результаты ЕГЭ и ОГЭ «удаленка» не повлияла, успеваемость не упала. Зато вебинары постепенно стали таким же привычным способом подачи материала, как обычный урок в классе.
Если ребенок по какой-то причине пропустит онлайн-занятие, вы можете записать его на компьютер и пересмотреть в любое время. В статье разберем 3 способа записи вебинара, а чтобы узнать о всех программах и приложениях, читайте полный обзор по ссылке.
Как записать вебинар с помощью Экранной Студии
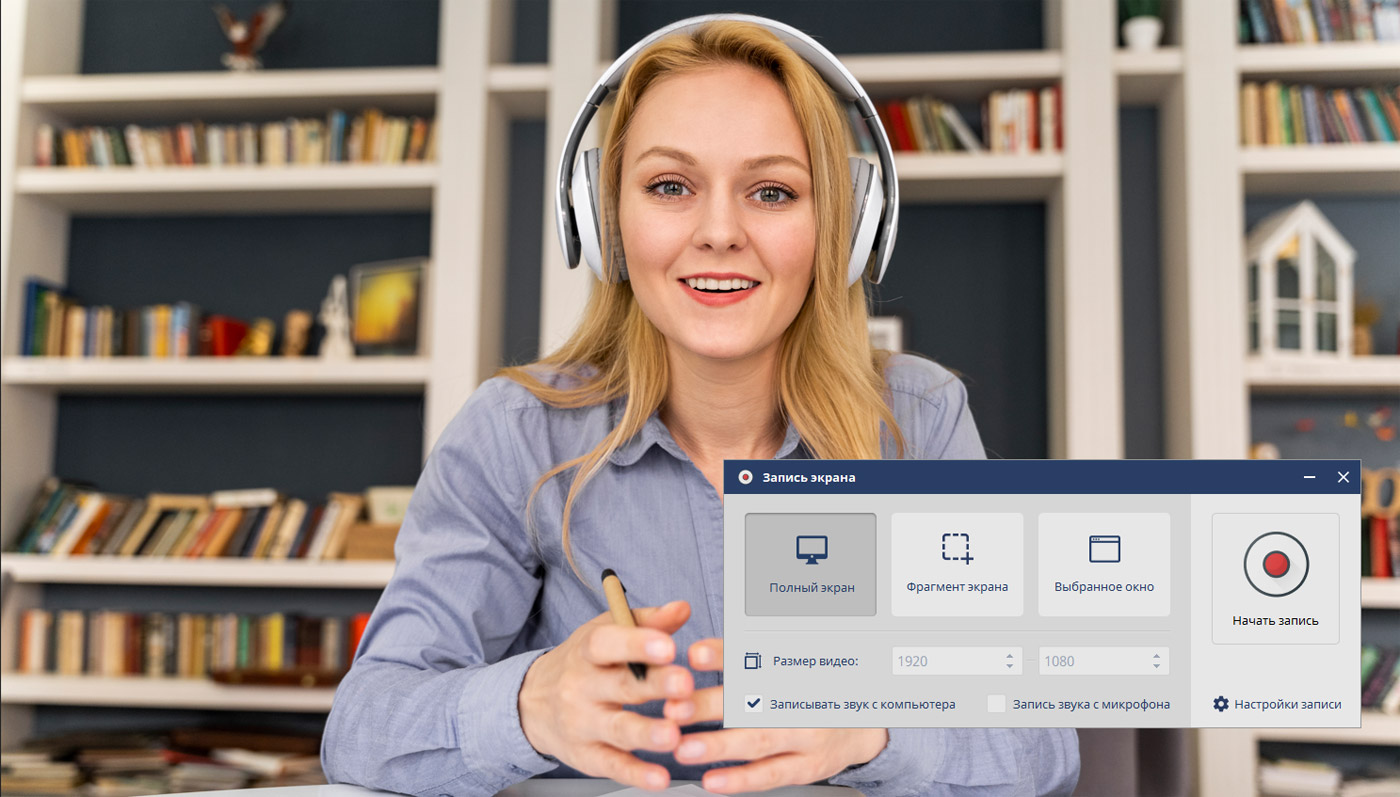
Программа предназначена для захвата видео с экрана. После нажатия кнопки родители смогут записать вебинар в видеоплеере, изображение с веб-камеры, в браузере и многое другое. Всего 3 режима захвата: полноэкранный, выделенная область и активное окно (например вкладка в браузере). Ограничений на длительность съемки нет. Процесс можно ставить на паузу, если нужно сделать перерыв или возникли проблемы с сетью.
Если не знаете, как скачать видео с вебинара, запустите процесс воспроизведения ролика и одновременно запись экрана. Видеофайл автоматически сохранится в выбранной папке. Таким способом можно записывать трансляции из Zoom, Discord, Skype, Meetings и аналогичных площадок.
Как сделать запись: пошаговая инструкция
1. Загрузите дистрибутив приложения Экранная Студия по ссылке. После окончания установки запустите программу и выберите пункт «Записать видео с экрана».
2. Откройте запись вебинара или откройте трансляцию. Если вебинар разворачивается на весь экран, выберите режим «Полный экран», если нет ― выделите окно вручную мышкой.
3. Нажмите кнопку «Начать запись» и дождитесь старта через 5 секунд. Окно записи можно свернуть. Для завершения съемки щелкните F10. Если нужно поставить на паузу, используйте клавишу F8.
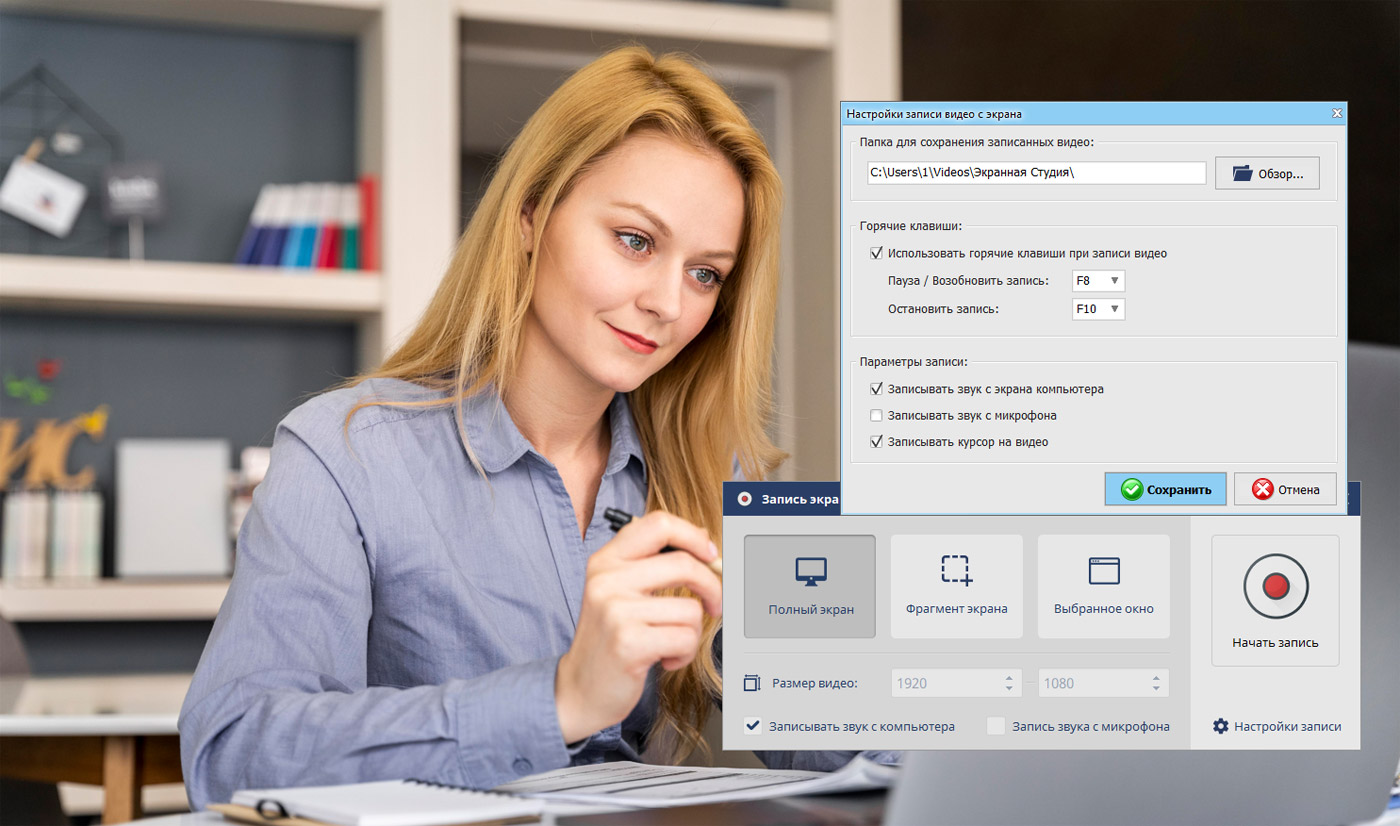
4. Ролик автоматически подгрузится во встроенный редактор. Здесь запись можно обработать: обрезать лишние фрагменты, улучшить качество изображения.
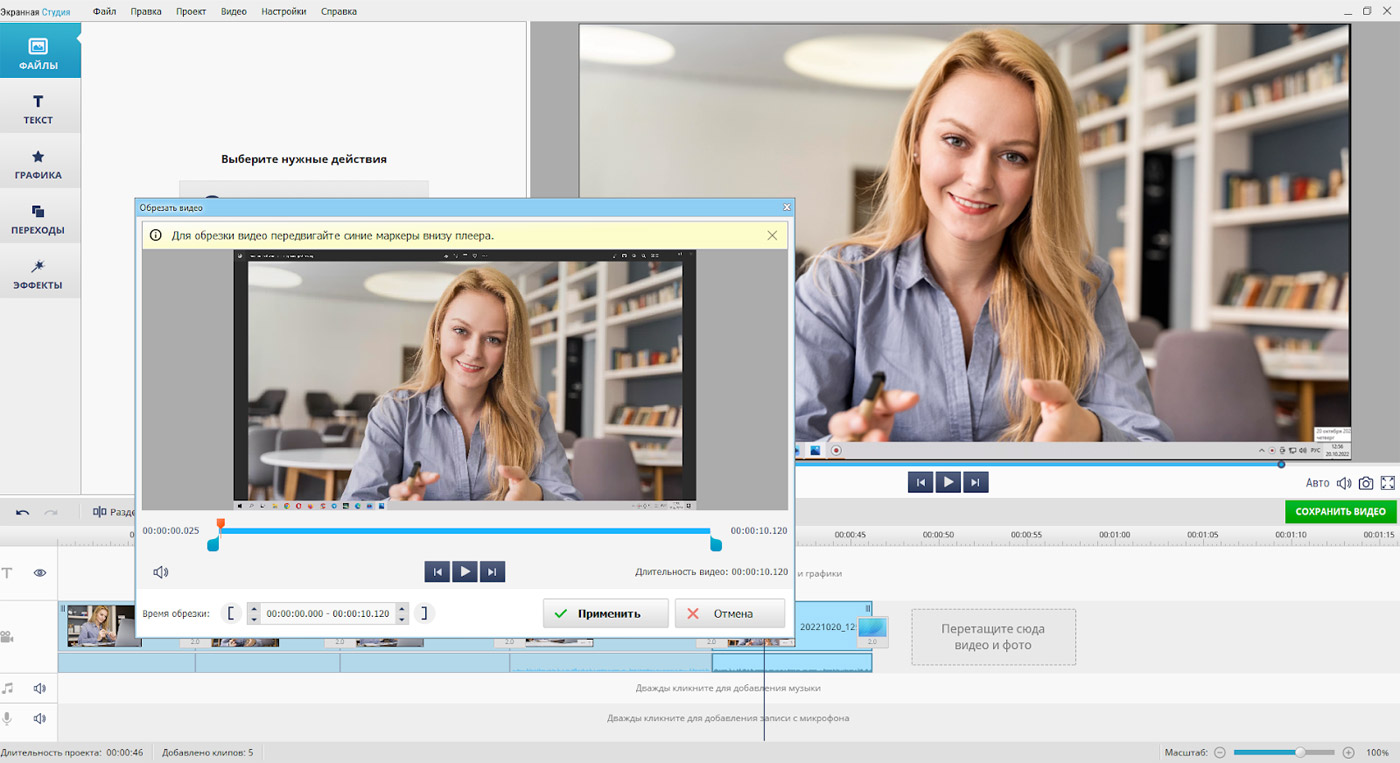
5. Под окном предпросмотра найдите кнопку «Сохранить видео». Далее вы можете выбрать готовые настройки для экспорта на ПК, смартфон и другие устройства. Запись можно также напрямую загрузить на Youtube-канал.
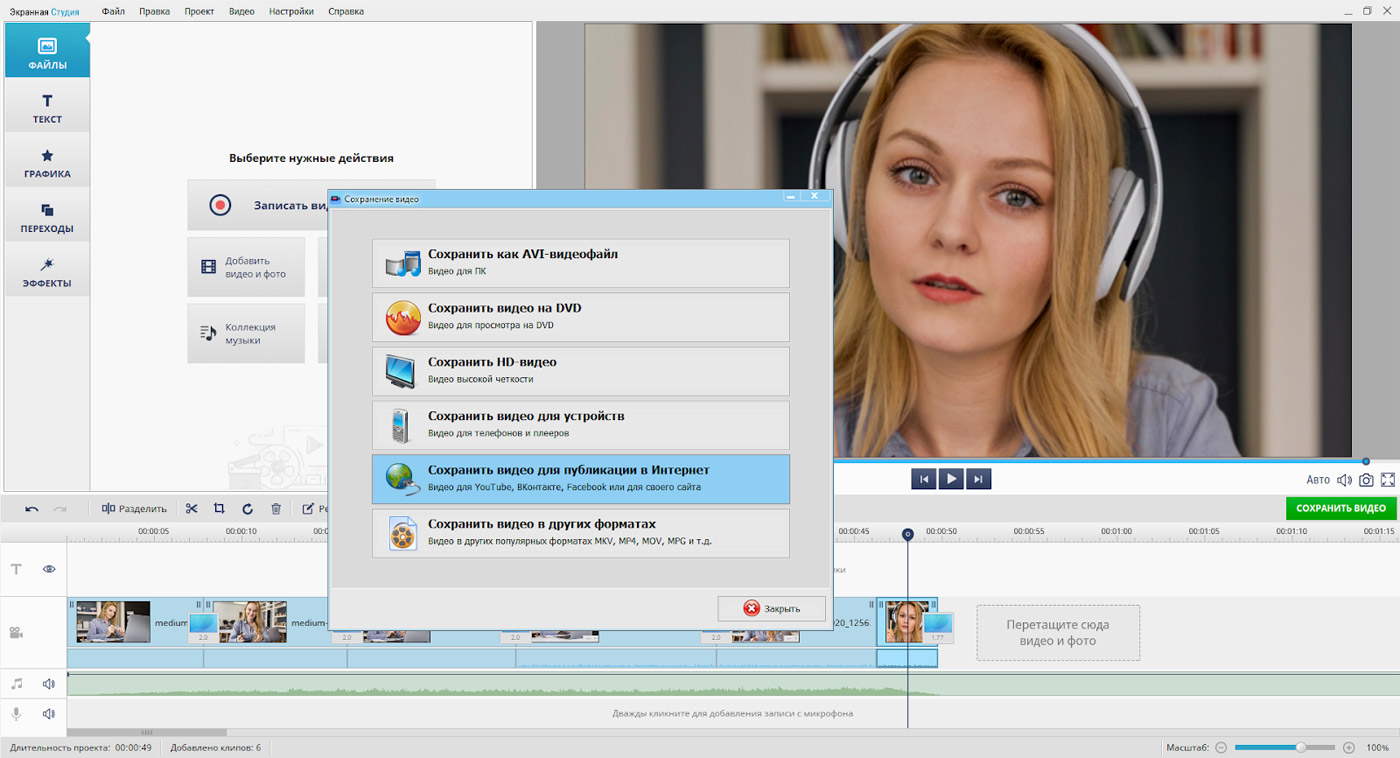
Как записать вебинар со звуком онлайн в сервисе Screen Capture
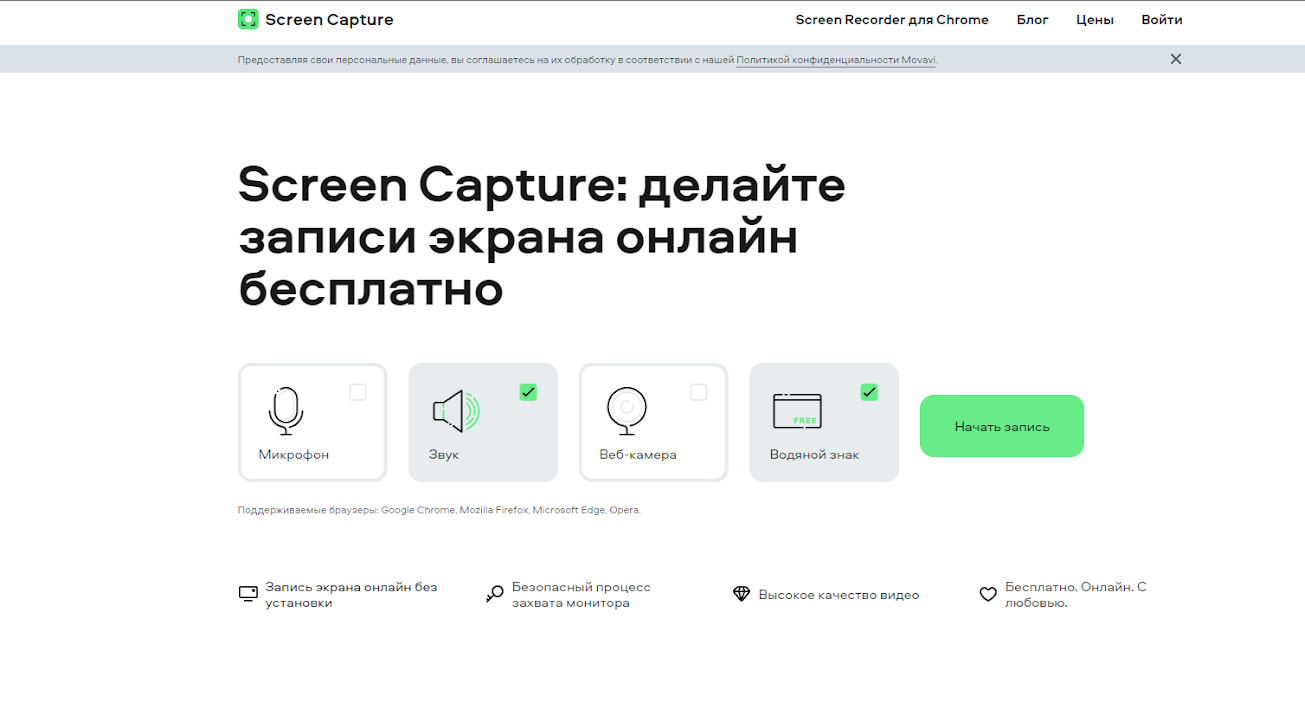
Сервис поможет записать вебинар онлайн бесплатно, без установки дополнительных программ на компьютер. Работает во всех популярных браузерах — Google Chrome, Mozilla Firefox, Opera. Ролики сохраняются в формате MP4, есть предварительный просмотр. Ограничений по продолжительности видеоролика нет. Для новичков на сайте представлено подробное описание процесса захвата экрана и ответы на самые распространенные вопросы.Для более продвинутых пользователей существует версия для ПК ― в ней больше функций, есть инструменты редактирования.
Инструкция:
1. Перейдите на главную страницу Screen Capture и задайте настройки записи. Отметьте запись звука, чтобы в результате файл сохранился с аудиодорожкой.
2. Нажмите зеленую кнопку «Начать запись» и выберите режим захвата. В онлайн-рекордере можно записать весь экран целиком, окно запущенного приложения или одну из вкладок в браузере.
3. Запустите воспроизведение школьного вебинара и начните запись происходящего на экране. Для завершения нажмите «Остановить».
4. Откроется страница с плеером для предпросмотра и с кнопкой скачивания. На сайте доступен экспорт только в MP4, больше форматов ― в десктопном варианте. Если используете сервис бесплатно, на ролике будет водяной знак.
Как записать вебинар на компьютер с Xbox Game Bar
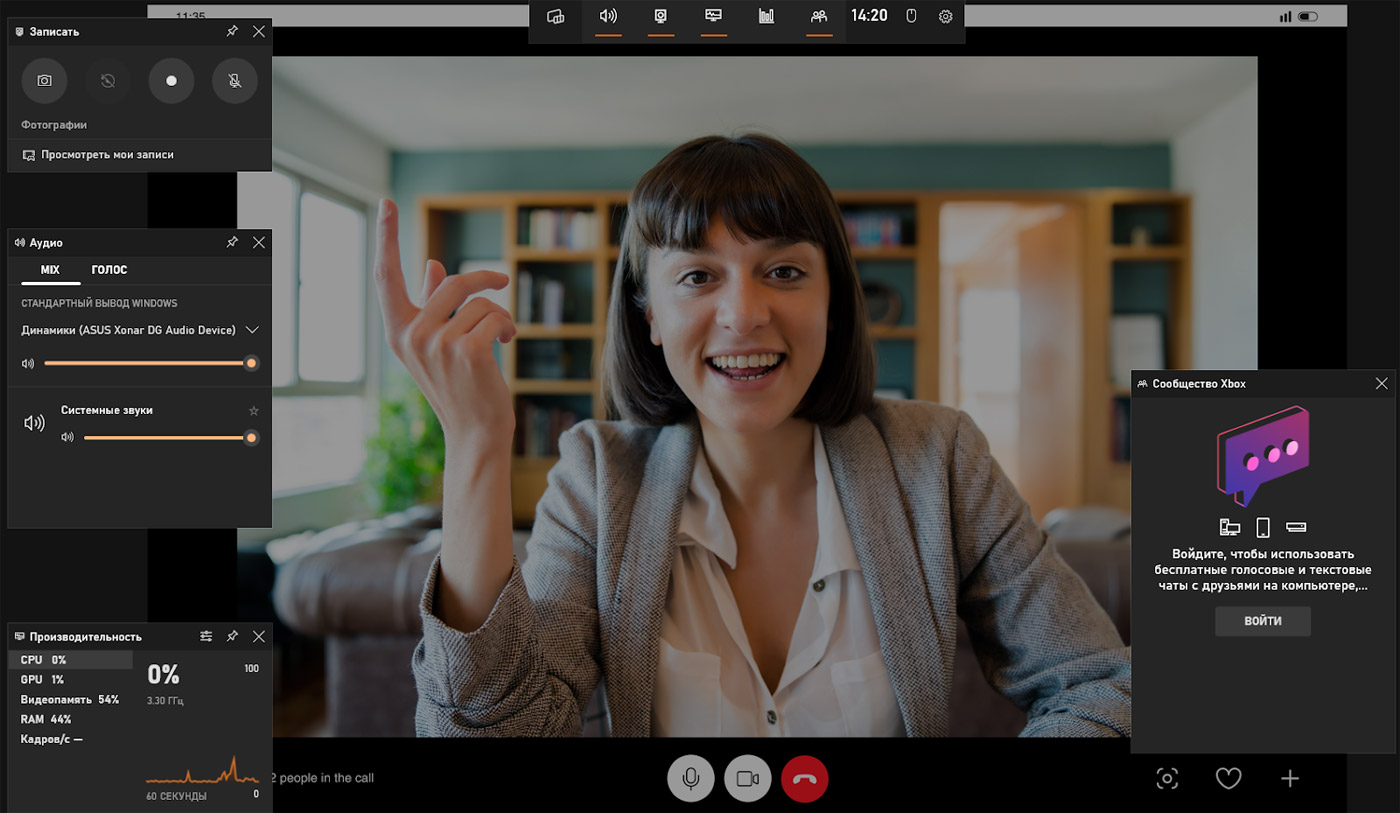
Если вы хотите обойтись без скачивания программ, можно воспользоваться встроенным инструментом ― игровой панелью Xbox Game Bar. Она по умолчанию установлена в системе Windows 10 и вызывается комбинацией клавиш Win + G. Панель подходит для записи активного приложения. Обладает скромным функционалом без возможности редактирования ― можно только захватить экран или сделать скриншот.
Инструкция:
- Запустите программу с вебинаром. Откройте панель Xbox и нажмите на шестеренку, чтобы настроить параметры записи.
- На вкладке «Записать» нажмите кружок. Другой вариант — используйте комбинацию Win + Alt + R.
- Все сохраненные материалы автоматически появятся в папке «Мои видеозаписи».
ЗаключениеКакую программу для записи вебинаров выбрать, зависит от цели и ваших навыков. Приложение Экранная Студия — удобный способ сохранения продолжительных лекций, уроков, а также монтажа целого курса. Запись на сайте Webinar можно скачать, только если занятие проходило через этот портал. Панель от Xbox ― простой и доступный вариант, но подойдет только пользователям Windows 10.
© Сhudesenka.ru
Читайте также:
|
|
|